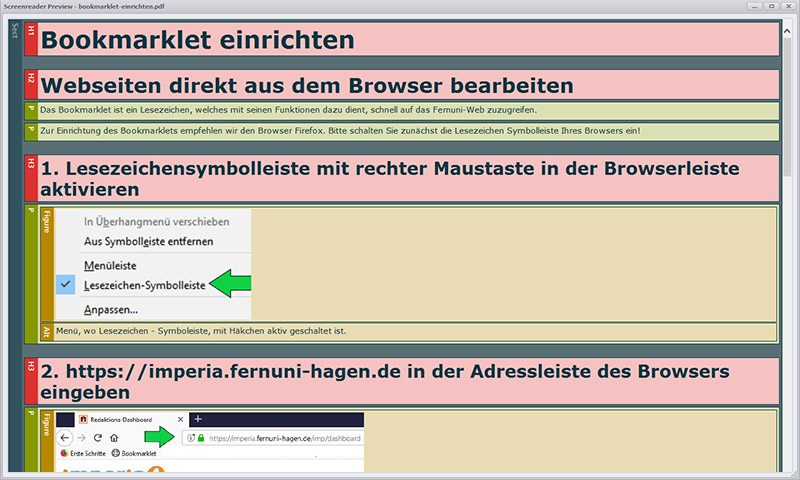PDF- und andere Dokumente
Inhalt
- Was ist eigentlich ein barrierefreies PDF/UA?
- Die wichtigsten Vorbereitungen in Word
- Überprüfungsmöglichkeiten mit PAC und axesCheck
- PDF- und Word
- Formularerstellung mit Word als Basis
- PDF- und PowerPoint
- Die wichtigsten Vorbereitungen in PowerPoint
- Vorhandene PDF Dokumente nachträglich barrierefrei gestalten
- Hilfreiche Links
Der angestrebte Standard, der das PDF als barrierefrei auszeichnet, heisst PDF/UA. Dabei steht UA für Universal Access, womit ein Portables Dokument Format mit universellem Zugang angestrebt wird. PDF/UA stellt sicher, dass PDF-Dokumente den Anforderungen der Web Content Accessibility Guidelines (Wikipedia) 2.0 entsprechen. Im August 2012 wurde PDF/UA als ISO-Norm ISO 14289-1:2012-07 veröffentlicht.
Mit PDF/UA wird ein Standard erstellt, der ermöglicht, dass PDF-Dokumente von assistiven Technologien, wie Screenreadern, Spracheingabe und Sprachsteuerung und Brailletastatur einheitlich interpretiert werden können.
Das 1993 entwickelte plattformunabhängige Dateiformat PDF hat den Vorteil, dass es ohne ein kostenpflichtiges Programm, z. B. über den Acrobat Reader, zugänglich wird und die Gestaltung der Ausgangsdatei 1:1 auf unterschiedlichen Betriebssystemen wiederspiegelt.
Neben Text, Bildern und Grafik stellt eine PDF-Datei Möglichkeiten zur Navigation über miniaturisierte Seitenvorschauen, Lesezeichen und Inhaltsverzeichnisse zur Verfügung, die die Handhabung des Dokuments enorm erleichtern. All diese Navigationshilfen können und sollten bereits im Stammdokument, wie z. B. der Word-Datei, angelegt werden. Fachgerecht aufbereitete und formatierte Worddateien sind so ebenfalls bereits barrierefrei angelegt und dienen als Basis für ein barrierefreies PDF-Dokument. Vereinfacht gesagt: Barrierefreie Word-Dateien = Barrierefreie PDF-Dateien
Allerdings birgt die Weitergabe z.B. als Word-Datei einige Probleme mit sich, wie die veränderte Darstellung auf unterschiedlichen Betriebssystemen (Windows, MAC) und Word-Versionen sowie deren Ersatzprogramme. Zudem werden "nicht vorhandene Schriftarten" durch andere ersetzt, welches u.U. eine starke Abweichung des Layouts nach sich zieht.
Die folgenden Anleitungen wurden ausschließlich im Windows Betriebssystem unter Verwendung folgender Komponenten erstellt:
- Microsoft Word (2019)
- PowerPoint (2019)
- Adobe Acrobat Pro (2022)
- PAC 2021 (PDF Accessibility Checker)
Die wichtigsten Vorbereitungen in Word
Um eine barrierefreies PDF aus Word zu erstellen sollten folgende Maßnahmen erfolgen:
- Geben Sie dem Dokument einen Titel.
(bei M365 unter Datei - Informationen - Eigenschaften) - Kopf- und Fußzeilen nur mit redundanten Informationen versehen, da diese vom Screenreader nicht vorgelesen werden.
- Formatieren und strukturieren Sie mit hierarchisch angelegten Überschriften.
- Größere Abstände nicht über Leerzeilen, sondern über den Abstand in der Absatzformatierung gestalten.
- Alle Abbildungen benötigen einen Alt Text.
- Vergeben Sie bei allen Links eine Quick Info.
- Gestalten Sie Listen über Formate.
- Bei Tabellen wird eine Kopfzeile benötigt und gestalten Sie Tabellen möglichst einfach.
- Halten Sie genügend Kontrast zwischen Vordergrund und Hintergrund ein.
Zum Kontrastrechner von Leserlich.info - Bereits die Word Datei muss auf Barrierefreiheit überprüft werden, bevor sie als PDF weiterverarbeitet wird.
- Im generierten PDF unter Dokumenteigenschaften Dokumenttitel (und nicht Dateiname) anwählen.
Wenn ein PDF entsprechend aller Vorgaben erzeugt wurde, empfiehlt sich die Prüfung mit dem PDF Accessibility Checker (PAC). Dieser steht kostenlos als Download für Windows bereit.
Online eignet sich das Prüftool axesCheck (allerdings ohne detaillierten Prüfbericht) von axes4.
PDF- und Word Dokumente
Aus Word wird PDF/UA
Aus einer bereits erstellten barrierefreien Worddatei können Sie ein PDF abspeichern. Die Worddatei sollte bereits in Word auf Barrierefreiheit zu überprüft werden. Bei den Einstellungen ist es wichtig dass unter Optionen "Textmarken erstellen mit Hilfe von Überschriften" aktiviert ist, um eine entsprechnde navigierbare Struktur zu erzeugen. Aus dem daraus resultierenden PDF lässt sich mit Acrobat DC ein barrierefreies PDF/UA optimieren.
Die barrierefreie Word Datei als Basis
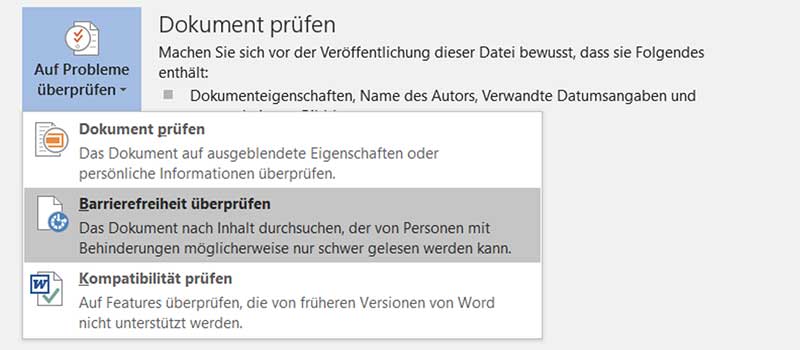 Abbildung: Microsoft Office
Abbildung: Microsoft Office
In einer barrierefrei erstellten Word Datei werden die Formatierungen, wie Überschriften, Listen, Tabellen richtig angewendet und Alternativtexte bei Abbildungen berücksichtigt.
In Word lässt sich die Barrierefreiheit des Dokuments unter dem Reiter Datei - "Auf Probleme überprüfen" mit "Barrierefreiheit überprüfen" kontrollieren.
Erst wenn die Word Datei barrierefrei ist, sollte daraus ein PDF generiert werden!
Die barrierefreie Word Datei kann so als Basis für ein PDF mit universellem Zugang = PDF/UA dienen.
Word Beispiel
Barrierefreies Word Dokument (DOCX 173 KB)
Maßnahmen zur Umsetzung von barrierefreien Word- und PDF Dateien
Die Generierung eines gut strukturierten und formatierten Dokuments (aus Word) in eine PDF-Datei kann bereits automatische Inhaltsverzeichnisse und Lesezeichen erzeugen. Dabei ist die richtige Formatierung von Überschriften entscheidend.
Die Änderungen von Formaten über die in Word angebotenen Formatvorlagen erleichtern zudem längerfristig die Arbeit, da sich Formatänderungen auf das gesamte Dokument auswirken, so dass nicht aufwändig einzeln nachkorrigiert werden muss.
Die folgenden Punkte zeigen auf, wie barrierefreie Dokumente vorbereitet, erzeugt und letztendlich auch überprüft werden können.
-
Struktur
- Strukturieren Sie Ihr Dokument (Text inhaltlich logisch gliedern)
- Wenden Sie linksbündigen Flattersatz an, um bei Vergrößerungen große Lücken zu vermeiden.
- Formatieren Sie Ihre Textelemente korrekt mit den dafür vorgesehenen Formatvorlagen wie Überschriften, Standard, Liste, Tabelle.
- Überschriften und Unterüberschriften verwenden.
Diese sind für die Erstellung der Lesezeichen und des Inhaltsverzeichnisses im PDF enorm wichtig! Dabei ist die richtige Hierarchie zu beachten:
(Überschrift 1, Überschrift 2, Überschrift 3). - Fließtext mit der Formatvorlage Standard formatieren.
- Listen/Aufzählungen als Liste bzw. Aufzählungen formatieren,
womit der aufzählende Charakter auch für Screenreader deutlich wird. - Tabellen möglichst einfach strukturieren:
- Tabellenüberschriften in Word gewährleisten
(Tabelleneigenschaften - Zeile aktivieren und über Tabelleneigenschaften "Gleiche Kopfzeile auf jeder Seite“ wiederholen) - Tabellen nicht für Layoutzwecke benutzen (Leerzellen vermeiden)
- Beschreibung des Inhalts oder Aufbaus über Alternativtext
- eindeutige Spaltenüberschriften vergeben
- Tabellenüberschriften in Word gewährleisten
- Überschriften und Unterüberschriften verwenden.
- Vergeben Sie eine automatisierte Seitennummerierung (Einfügen > Seitenzahl).
- Erzeugen Sie automatische Verzeichnisse (automatisches Inhaltverzeichnis, Abbildungsverzeichnis etc. unter Verweise).
- Wichtige Informationen nicht in Kopf und Fußzeilen unterbringen und diese nicht zu lang formulieren.
- Sonderzeichen müssen UTF-8 konform sein.
Farben, Kontraste und Schriftgestaltung
- Kontraste zwischen Schrift und Hintergrund ausreichend anlegen (z.B. keine gelbe Schrift auf weissem Grund).
- Keine Rot-Grün Kombinationen verwenden, da viele Leser/innen eine Rot-Grün Schwäche haben.
- Inhalte nicht nur über Farbe transportieren;
das heißt z.B., dass die besondere Bedeutung eines rot gekennzeichneten Textes nicht zuverlässig dargestellt oder wahrgenommen wird. - Vermeiden Sie Leerzeilen und Leerzeichen.
Ein Screenreader erkennt sonst Leerzeile für Leerzeile oder Leerzeichen für Leerzeichen keinen Inhalt.
Einzüge und Absätze können über die jeweilige Formatvorlage gesteuert werden. - Serifenlose Schriftarten (z. B. Arial, Verdana, Calibri) verwenden, da diese einfacher wahrzunehmen sind.
Hyperlinks
- Bei der Linkvergabe sinnvolle Beschreibungen verwenden, damit ersichtlich ist, wohin der Link führt, z. B. Homepage der FernUni. Bitte das Wort hier (... finden Sie hier) nicht als Link verwenden!
Grafiken
- Vergeben Sie einen kurzen präzisen Alternativtext (rechte Maustaste > Grafik formatieren > Alternativtext > Beschreibung).
- Abbildungen über den Reiter Format > Zeilenumbruch mit "Text in Zeile" einbinden, da es sonst zu Problemen bei der Erkennung in Screenreadern kommen kann.
Dokumenteigenschaften
- Legen Sie die Sprache fest (unter Reiter Datei > Optionen > Sprache)
- Geben Sie auf jeden Fall dem Dokument einen Titel (unter Datei > Informationen) optional. Auch Eigenschaften, wie Autor und Tags.
-
Bevor Sie eine Word Datei als PDF speichern, führen Sie eine Barrierefreiheitsprüfung in Word durch. Diese befindet sich unter:
Datei > auf Probleme überprüfen > Barrierefreiheit überprüfen
-
1. Direkt „Als Adobe PDF speichern“
Wenn Sie Ihr Dokument in Word durchformatiert haben und als PDF ausgeben möchten, haben Sie die Möglichkeit, das Dokument als Adobe PDF zu speichern.
Achten Sie bitte darauf, dass unter Optionen die folgenden Einstellungen aktiviert sind:
 : Microsoft Office Professional
: Microsoft Office ProfessionalPDF Optionen "Als Adobe PDF speichern" - Dokumentinformationen konvertieren,
- Zugriff und Umfließen durch Erstellen von Adobe PDF aktivieren,
- Lesezeichen erstellen,
- Word Überschriften in Lesezeichen konvertieren.
Die erzeugten PDF-Dokumente sind so für Überschriften, Absätze, Listen usw. strukturiert. Außerdem werden aus den Überschriften Lesezeichen erzeugt und entspechende Links vergeben.
Das Abspeichern aus Word führt leider nicht immer zu dem gewünschten Ergebnis, welches alle Fälle berücksichtigt, die zur barrierefreien Umsetzung nötig wären. Es gibt jedoch Software, die es erleichtert, ein barrierefreies PDF zu generieren.
2. Unter Datei „Speichern unter“ mit Optionen
Wenn in Word ein PDF mit „speichern unter“ erzeugt werden soll, müssen folgende Einstellungen unter Optionen vorgenommen werden.
- Textmarken mit Hilfe von Überschriften
- Dokumenteigenschaften
- Dokumentstrukturtags für Barrierefreiheit
anhaken.
Diese Einstellungen sind für das PDF unabdingbar, da so das Dokument über die Überschriften Lesezeichen erhält und das Dokument getaggt wird d.h. entsprechende Eigenschaften bekommt, worum es sich handelt (z. B. Absätze)
 : Microsoft Office Professional
: Microsoft Office ProfessionalPDF Optionen bei "Speichern unter" -
Kontrollmöglichkeiten für ein PDF Dokument
- Zur Überprüfung des PDF-Dokuments eignet sich der PAC. Er steht nach vorheriger Registrierung als Download unter pdfua.foundation bereit.
Download PAC - Auch Acrobat Professional verfügt über eine interne Barrierefreiheitsprüfung.
- Unabhängig davon sollten vorab in Acrobat im PDF Dokument unter „Datei“ die Dokumenteigenschaften überprüft werden, wie die sinnvolle Titelvergabe unter dem Reiter „Beschreibung“. Blenden Sie zudem in Acrobat unter „Datei > Dokumenteigenschaften > Ansicht beim Öffnen“ den Dokumenttitel ein und vergewissern Sie sich, dass unter „Erweitert“ die Hauptsprache, z. B. Deutsch eingegeben ist.
Typische Anmerkungen, die sich nicht automatisiert prüfen lassen
Noch offene Anmerkungen z. B. bzgl. Lesereihenfolge und Farbkontrast können nur manuell überprüft werden und werden nicht automatisch erkannt.
Die Kontrolle über den PAC oder Acrobat ist kein Garant für Barrierefreiheit
Bei den genannten Verfahren werden strukturelle und Kontrastprobleme überprüft. Wird jedoch inhaltlich falsch strukturiert oder eine Tabelle falsch eingesetzt, kann dies nicht als Fehler erkannt werden. Hilfreich ist hier der „Screenreader Preview“ des PAC, der die Struktur des Dokuments visuell verdeutlicht.
Screenreader
Eine weitere Kontrollmöglichkeit, die Barrierefreiheit z. B. für Blinde zu überprüfen, bietet ein Screenreader. Die Anwendung ist zwar nicht ganz einfach, da die elektronische Sprachausgabe ungewohnt und die Bedienung durch Kurzbefehle zunächst mühsam ist. Sie dient jedoch dazu, die Zugänglichkeit für Blinde nachzuempfinden.
Wird das, was wir sehen, so vorgelesen wie wir es erwarten, so ist dies das Ergebnis eines gut strukturierten Dokuments.Screenreader sind zum Teil kostenpflichtig. Allerdings gibt es von www.nvaccess.org den zum Download bereitgestellten, kostenlosen NVDA Screenreader, der gute Ergebnisse liefert.
- Zur Überprüfung des PDF-Dokuments eignet sich der PAC. Er steht nach vorheriger Registrierung als Download unter pdfua.foundation bereit.
-
Die angezeigten Probleme im PAC können sehr vielfältig sein! Nachträglich erforderliche Anleitungen für Korrekturen, die für ein barrierefreies PDF erforderlich sein könnten, sind in der folgenden Anleitung (als DOC und PDF) zusammengestellt.
Nachträgliche Bearbeitungen für ein barrierefreies PDF/UA (PDF 2 MB)
-
Hilfreich ist das Preflight Werkzeug, welches unterschiedliche Fehler ausbügeln kann und vor allem der wichtige PDF/UA Eintrag gesetzt wird.
Dazu in der Werkzeugsuche Preflight angeben. Dann bei dem Werkzeug die Buttons Schraubenschlüssel und Balkendiagramm aktivieren.
Durch Eingabe des Problems wie z. B. Schriften die "fehlende Schriftarten einbetten" - oder durch die Eingabe PDF/UA den wichtigen Eintrag in den Metainformationen korrigieren.
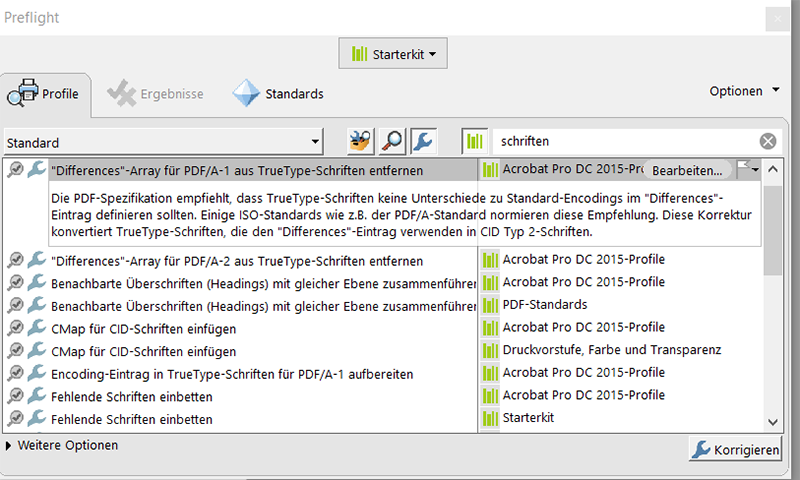 Bild: Acrobat DC
Bild: Acrobat DC
PDF/UA Beispiel
Barrierefreies PDF/UA (PDF 234 KB)
Formularerstellung mit Word als Basis
Ein Umsetzungsvorschlag
Ablauf:
- Vorbereitungen in der Word Datei
- Überprüfung der Barrierefreiheit im Word Dokument
- Überarbeitung und Fehlerbehebung der erzeugten PDF Datei mit Acrobat Pro
- Formularfelder -erstellung und -bearbeitung in Acrobat Pro
Eine besondere Herausforderung stellen Formulare dar, die barrierefrei angelegt sind. Diese zu erstellen bedarf einer etwas komplexeren Vorgehensweise, die in der folgenden PDF beschrieben werden. Die Anleitung geht neben der Vorgehensweise auch auf typische Fehlermeldungen des PAC ein.
Formularerstellung mit
Word und Acrobat Pro (PDF 4 MB)
Stück für Stück zum barrierefreien PDF Formular mit Acrobat Pro
Ausgehend von der erstellten Worddatei, in der bereits die auszufüllenden Formularfelder (mit Hilfe von Tabellen, Textfeldern, Kästen) angelegt wurden, wird ein barrierefreies PDF Formular erstellt.
Bevor ein PDF generiert wird, muss das Word Dokument barrierefrei sein. Dies lässt sich in Word, indem Sie "Barrierefreieit prüfen" (unter dem Reiter Überprüfen) ausführen.
Basisdatei zur Formularerstellung
Ausgangsdatei Word (DOCX 32 KB)
Vorgehensweise mit entsprechenden Beispieldokumenten
-
Gespeicherte PDF aus Word (PDF 86 KB)
Dies Datei wurde in diesem Fall aus Word mit "als PDF speichern" generiert. Sie hat noch keine Funktionalität bei den Engabefeldern und ist noch nicht barrierefrei!
Der PAC zeigt noch die folgenden Meldungen an.Fehler und Warnungen im PAC
- "DisplayDocTitle"-Eintrag ist nicht gesetzt
Dies lässt sich im PDF unter Eigenschaften beheben, indem unter Datei - Eigenschaften - Ansicht beim Öffnen - Fensteroptionen Dokumenttitel gesetzt ist. - Keine PDF/UA-Kennzeichnung
Die PDF/UA Kennzeichnung lässt sich mit dem Preflight Werkzeug einfügen.
Dazu in Acrobat das Werkzeug Preflight suchen und aktivieren. Die Icons Schraubenschlüssel und Balkendiagramm aktivieren. Dann PDF/UA ins Suchfenster eingeben und damit den PDF/UA-1-Eintrag korrigieren. - Strukturelement "Sect" als Basiselement verwendet
Um diese Warnung zu beheben gehen Sie in Acrobat Pro in die Tag Ansicht. Dort mit der rechten Maustaste auf <sect> gehen und über Eigenschaften statt Abschnitt Dokument auswählen. Der dann ausgewählte Tag wird in Document umbenannt.
- "DisplayDocTitle"-Eintrag ist nicht gesetzt
-
Barrierefreie Vorlage für Formularerstellung (PDF 92 KB)
Bevor mit der automatisierten Erkennung von Formularfeldern begonnen wird, sollte die PDF Vorlage hierfür ein barrierefreies PDF/UA sein, welche im PAC keine Fehlermeldungen mehr ausgibt.
-
Automatisch erstellte Formularfelder (PDF 103 KB)
Mit dem Werkzeug Formulare wird eine automatische Formularestellung gestartet.
Bei dem Ergebnis folgende Schritte durchführen:
- Überflüssigen Formularfelder löschen.
- Benennung der Formularfelder sinnvoll unter Eigenschaften Name und QuickInfo anpassen.
- Beispiel:
- Name: Matrikelnummer
- QuickInfo: Eingabe Matrikelnummer
-
Das Ergebnis zeigt alle Formularfelder, die einen neuen Namen erhalten haben.
Bei den persönlichen Daten wurde es im Formular das Feld zudem als erforderlich gekennzeichnet.Benannte Formularfelder (PDF 85 KB)
-
Formatierte Formulareingabefelder (PDF 85 KB)
Um die Eingabe harmonisch zu gestalten ist eine Formatierung der Eingabefelder nötig.
Dies geschieht mit dem Werkzeug Formulare in Acrobart Pro.
Durch Doppelklich audf die entsprechenden Formularfelder öffnet sich das Textfeldeigenschaftenfenster. Dort können Sie unter Optionen die Ausrichtung (links) vergeben. Beim Reiter Erscheinungsbild lassen sich beim Text Schriftgröße und Schrifttype vergeben.
Achten Sie bitte auf entsprechenden Kontrast (wie schwarz) und eine gut leserliche Schriftart (wie Helvetica).
-
Formularfeld-Tags (PDF 86 KB)
Im Detailbericht des PAC kommt es bei jedem Feld zu der Meldung:
"Widget"-Anmerkung nicht innerhalb eines "Form"-Strukturelements
Um dies zu beheben muss:
- jedes einzelne Formularfeld als solches in Acrobat Pro markiert und als Formularfeldtag ausgewiesen werden.
- Dies ereeichen Sie über das Werkzeug Barrierefreiheit mit dem Lesereihenfolgefenster.
- Über jedes der einzelnen Formularfelder wird jeweils mit der Maus gezogen, um es zu markieren.
Wichtig ist, dass exakt nur eine Außenlinie des Feldes markiert ist. - Überflüssig markierte Felder können mit Hilfe der Steuerungstaste wieder "weggezogen" werden.
- Dann wird jedes einzelne Formularfeld über den Button "Formularfeld" oder über die rechte Maustaste mit "Formularfeld-Tag zuweisen" gekennzeichnet.
- Dieses Vorgehen muss auf jedes Formularfeld angewandt werden.
-
Positionierte Formularfeld-Tags (PDF 86 KB)
In dem Pac wird noch die Warnung Strukturelement "Form" als Basiselement verwendet ausgegeben. Dies lieget daran, dass sich alle Formularfeld- Tags erst zum Ende des Formulars plazieren.
Um die Reihenfolge der Formularfelder richtig zu positionieren werden diese in den Tags entsprechend durch verschieben oder auschneiden und kopieren eingefügt.
Wichtig dabei ist, dass die Positionierung eines <Form> Tags innerhalb eines <p> Tags ist.
-
Erweiterte Eingaben sichern (PDF 108 KB)
Um die später getätigten Eingaben im Formular zu sichern können Sie das Formular unter dem Reiter Datei - speichern als- mit erweiterten Reader Funktionen versehen.
Ergebnis: Ein barrierefreies PDF Formular
Barrierefreies PDF Formular (PDF 108 KB)
PDF und Powerpoint
Welche Maßnahmen erforderlich sein können um eine barrierefreie PowerPoint Präsentation zu erstellen wird in der folgenden Anleitung beschrieben, die als PowerPoint und als barrierefreies PDF/UA zur Verfügung gestellt wird.
Anleitungen
PowerPoint
PowerPoint Präsentation (pptx 6 MB)
Präsentation als PDF/UA (PDF 2 MB)
Die wichtigsten Vorbereitungen in PowerPoint
- Bereits die Vorlage sollte ausreichende Kontraste und formelle Strukturen berücksichtigen. Dies ist in den Vorlagen der FernUni bereits berücksichtigt.
Powerpointvorlagen der FernUni - Die gewählten Schriftfarben müssen einen ausreichendem Kontrast zum weißen Hintergrund aufweisen.
Kontrastrechner von leserlich.info - Ein aussagekräftiger Titel pro Folie. Dieser wird als Überschrift 2. Ordnung wiedergegeben.
- Größere Abstände zwischen den Absätzen nicht über Leerzeilen, sondern über den Abstand in der Absatzformatierung gestalten.
- Alle Abbildungen benötigen einen Alternativtext, um sie für die Sprachausgabe zu übersetzen. Der Text sollte das Bild treffend und kurz beschreiben.
- Aufwendige Abbildungen, wie z. B. Diagramme verständlich übersetzen.
- Bereits die PowerPoint Datei muss auf Barrierefreiheit überprüft werden, bevor sie als PDF weiterverarbeitet wird.
Vorhandene PDF Dokumente nachträglich barrierefrei gestalten (im Aufbau)
Bei vielen PDF Dokumenten ist die eigentliche Stammdatei nicht mehr vorhanden. Außerdem gibt es eine Vielzahl von generierten PDF Dateien deren Ursprungsformat (zum Beispiel aus Grafikprogrammen) nicht eignete, diese barrierefrei umzusetzen.
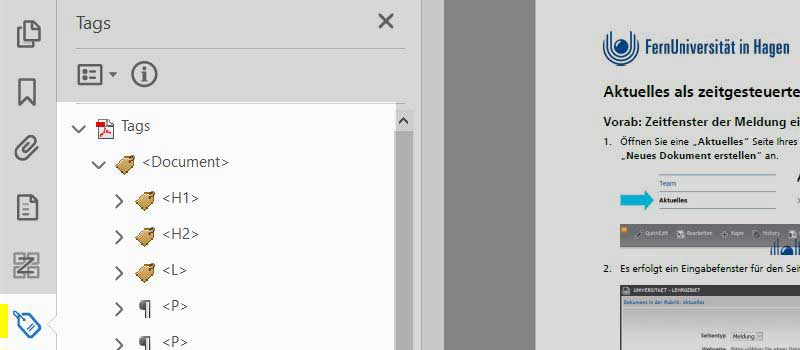 Bild: Acrobat Pro
Bild: Acrobat Pro
Dies kann jedoch mit einer Überarbeitung des PDF´s in Acrobat Pro ermöglicht werden. Allerdings kann dies Verfahren jedoch nicht bei allen PDF´s angewandt werden. Vor allem dann nicht, wenn grundliegende Regeln im PDF wie, mangelnde Kontraste, komplizierte Tabellengestaltungen, nicht lesbarer Text (innerhalb einer Grafik) verwendet wurden.
In diesem Fall wäre ein Neuaufbau des Dokuments erforderlich.
Wenn ein Dokument keine Tags enthält, wird dies unter Tags mit "keine Tags verfügbar" angezeigt.
-
Viele PDF Dokumente haben keine Tags. Diese können im Nachinein angelegt werden.
Nur mit Tags bekommt das Dokument wichtige Informationen, wie eine Struktur über Überschriften, Listen einen aufzählenden Charakter, Bilder Alternativtexte, Tabellenzellenzuordnungen zur Kopfzeile und vieles mehr.Die Tags entsprechen in der Darstellung die eines HTML Codes, wie zum Beispiel <H1><H2><p><li>
Diese Informationen sind enorm wichtig, da sie nur so durch die Sprachausgabe oder Screenreader "sichtbar" werden.
Acrobat Pro bietet 2 Möglichkeiten zum Tagging:
- automatisches Tagging
- manuelles Tagging
Wo finde ich die Tags in Acrobat Pro?
 Bild: Acrobat Pro
Bild: Acrobat ProDie Tags befinden sich ganz links in der ersten Spalte in einer Reihe anderer Werkzeuge von Acrobat Pro. Diese lässt sich ein- und ausklappen.
Das Werkzeug hat das Icon hat die Form eines Anhängers. Befindet sich dieser (noch) nicht in der Leiste, kann er über die rechte Maustaste hinzugefügt werden.
Der Acrobat Reader enthält diese Funktion nicht. -
Automatisches Tagging
 Bild: Acrobat Pro
Bild: Acrobat ProBei den Tags können Sie nachdem das Listensymbol aufgeklappt wurde "Tags zu Dokument hinzufügen"
Durch die Aktivierung bekommt das Dokument automatisch Tags zugewiesen.
Hinweis: Nachträgliche Reparaturarbeiten können viel Zeit in Anspruch nehmen und dabei kann das Dokument kaputt gehen.
-
 Bild: Acrobat Pro
Bild: Acrobat ProIm Barrierefreiheit ist das Leserichtungswerkzeug enthalten.
Mit Leserichtungswerkzeug lassen sich durch markieren der benötigten Elemente, welches durch Ziehen über das jeweilige Objekt geschieht, sofort der gewünschteTag ausgewiesen wird.Hinweis: Dies Verfahren kann bei umfangreichen Dokumenten sehr aufwändig sein.
-
Nachdem alle Bereiche getaggt sind überprüfen Sie bitte das Dokument im PAC. Wir empfehlen mehrere Versionen abzuspeichern um nach und nach ein barrierfreies Dokument zu erzeugen.
Maßnahmen zur Erstellung eines Barrierefreien PDF entnehmen Sie auch aus der Anleitung:PDF/UA erzeugen (PDF 2 MB)
Hilfreiche Links
Anleitungen
- Nachträgliche Bearbeitungen für ein barrierefreies PDF/UA (Basis Word) (PDF 1 MB)
- Formularerstellung mit Word, PAC 2021 und Acrobat Pro (PDF 4 MB)
- Accessible-pdf.info
- Bundesfachstelle Barrierefreiheit - PDF
- Literaturempfehlung:
Barrierefreie PDF Dokumente erstellen (Klaas Posselt, Dirk Frölich)
Externe Checklisten
- Checkliste: Barrierefreie Dokumente (PDF 319 KB) - Barrierefreiheit NRW
- Checkliste: Barrierefreie Präsentationen (PDF 555 KB) - Barrierefreiheit NRW
- Checkliste: Barrierefreie PDF (PDF 737 KB) - Barrierefreiheit NRW
Externe Anleitungen
- Teilhabe 4.0: Barrierefreie Dokumente - Basis
- Barrierefreie Dokumente -TU Dortmund
- Leitfaden zur Erstellung barrierefreier Dokumente - TH Köln
Hilfsmittel
Barrierefreie Anwendungsbeispiele
- Word Dokument (DOCX 173 KB)
- PDF Dokument (PDF 234 KB)